When you add a new product or bundle listing to Amazon's catalog, you need to submit an image of your product to Amazon. Amazon has a specific set of requirements that must be followed regarding your image. I listed the requirements that are shown on the 'Images' tab from the 'Add a Product' form.
Images must meet the following requirements:
If you are a non-press external party (such as a vendor, seller, developer, or other) looking for Amazon logos or other trademarks, please visit the Amazon Trademarks page here. Device Images and Videos. Download and use 3,000+ amazon rainforest stock photos for free. Daily thousands of new images Completely Free to Use High-quality videos and images from Pexels. Browse 2,498 amazon tribe stock photos and images available, or search for amazon rainforest or jungle to find more great stock photos and pictures. Peruvian nature - amazon tribe stock pictures, royalty-free photos & images. Find amazon logo stock images in HD and millions of other royalty-free stock photos, illustrations and vectors in the Shutterstock collection. Thousands of new, high-quality pictures added every day. How To Download Image From Amazon Amazon Image Downloader-Subscribe: https://www.youtube.co.
- Products must fill at least 85% of the image. Images must show only the product that is for sale, with few or no props and with no logos, watermarks, or inset images. Images may only contain text that is a part of the product.
- Main images must have a pure white background, must be a photo (not a drawing), and must not contain excluded accessories.
- Images must be at least 1000 pixels on the longest side and at least 500 pixels on the shortest side to be zoom-able.
- JPEG is the preferred image format, but you also may use TIFF and GIF files.
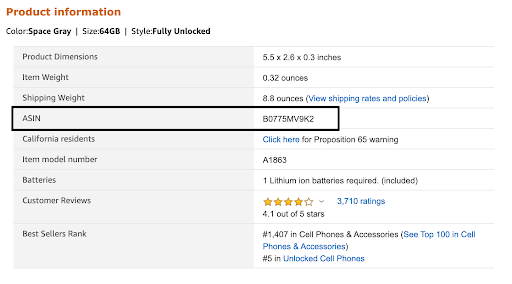
Creating an image that meets these rules using Adobe Photoshop Elements isn't difficult and in this post, I'll show you the steps on how I quickly create my image files.
Take Your Picture
Taking a picture of your product is obviously the first step in creating your image. However, before I continue with this post, I want to point out that I'm not a professional photographer and I don't have a fancy (expensive) camera. I use either my Samsung WB350F camera or my iPhone camera to take the personal photos shown on this website and on Amazon.
Through lots of trial and error, I found that following these two guidelines gives me a base photo to use for Amazon that requires very little time in editing.
1. Light up your product: You want your product to stand out and not be covered with shadows. I found that natural lighting (sunshine) works well. On sunny days, I put my object near a window and I can usually get a decent picture. However, on those dark rainy days, sometimes I'll drag out one of my lighting kits that I received for my birthday. They are the Fancierstudio Light Kit 3 Point Lighting Kit Fluorescent Lighting Kit Umbrella Kit DK3B and the G-Star PH-Studio-T1 Photography Photo Studio Lighting Kit. If you buy one, keep in mind that they do take up lots of space and you may not have a permanent location for them to always be setup.

2. Take the picture against a solid background color that does not contain any of the same colors of your product: To easily get your pure white background, you want a simple, uncluttered one-color background to start with. Don't take your picture in front of a bunch of objects of different colors. This will just make your editing job in Photoshop Elements harder. In the picture that I'm using in this post, I'm using the dark blue fabric that came with my G-Star lighting kit. But, I have used my walls, closet doors, sheets, table tops and white poster board as a backdrop. It doesn't really matter what you use for your backdrop since it's going to disappear from your picture anyway. You'll understand this guideline better when I demonstrate how to create a white background later in this post.
Now that you have a few guidelines to follow for taking your picture, let's get started with making sure the photo meets Amazon's image requirements. Below is the picture that I'll start with (since it was a dark and rainy day, I used my G-Star lighting kit):
Image Requirement
Products must fill at least 85% of the image. Images must show only the product that is for sale, with few or no props and with no logos, watermarks, or inset images. Images may only contain text that is a part of the product.
To meet the 85% requirement, open the image in Photoshop Elements editor and crop the photo. You do this by selecting Image -> Crop. Below is a screenshot of the cropped image in Photoshop Elements. You can see that there aren't any extra props, logos or text.
Image Requirement
Images must be at least 1000 pixels on the longest side and at least 500 pixels on the shortest side to be zoom-able.
To check the file size, select Image -> Resize -> File Size. A pop up box will show you the dimensions. You can see that this image meets the requirement. If the image is too small, I recommend adjusting the megapixel setting on your camera to a higher setting and then taking another picture. Even though you can resize the picture to a larger size in Photoshop Elements, you risk losing photo quality. Below is a picture of the Image Size dialog box. Notice that the pixel dimension is huge at 5.86 M. We will make it smaller later so that the image loads quickly.
Image Requirement
Main images must have a pure white background, must be a photo (not a drawing), and must not contain excluded accessories.
Now, we will create a pure white background by using the Magic Extractor. You get there by selecting Image -> Magic Extractor. Below is a screenshot of the Magic Extractor screen:
The way that the Magic Extractor works is that you tell Photoshop Elements which colors are the foreground (your main object) and which colors are your background. That is why having a solid color background with colors that don't match the same colors of your product is important. Once you tell the program which colors make up your foreground and background, the program will subtract out the background. If your foreground and background colors match, then you should still be able to do a white background but you'll just have to work harder for it.
To use the Magic Extractor, start by selecting the Foreground Brush tool (located at the upper left corner) and click on your foreground (product). The red dots show where you clicked. You can adjust the brush size and the dot color with the tool options located in the upper right corner. I usually go through and click on as many colors as I can.
Next select the Background Brush tool and click a few times on the background:
The next step is to hit the 'OK' button and make the dark blue background disappear:
To add in the white background, select Layer – > New Fill Layer -> Solid Color. When the 'New Layer' box comes up, just press OK. You'll now go to the color picker screen where you can choose white:
Amazon Images Clip Art
Unfortunately, the white background is covering up the main picture.
To fix that, move the white layer so that it's underneath the main picture. You do this by changing the layer ordering. As you can see, my main picture is on the bottom.
I need to move it to the top by sliding it with my mouse pointer. Now, the main picture is on top:
Now, I have a white background!
Smile Amazon Images
Image Requirement
JPEG is the preferred image format, but you also may use TIFF and GIF files.
The final step is to save it as a JPEG. Since the image will be viewed online, I use the File -> Save for Web selection. This will save it as a JPEG file and also reduce your file size. Remember the 5.86M size earlier? The reason why I reduce the size is so that the image loads faster. In the screenshot below, you can see that the original picture was 7.82M and now it's 294.9K. You can also adjust the width and height in this screen too.
Now, I have my final image that meets all of Amazon's requirements:
Amazon Images Cloud
I hope that this tutorial helps you create your image files for your product/bundle listings! If you want to learn more about Adobe Photoshop Elements, you can read about it here on Amazon. Keep in mind that the version shown on Amazon is Adobe Photoshop Elements 13. I am using Adobe Photoshop Elements 11 as I purchased my copy a long time ago. I wouldn't think that cropping, checking for image sizes, using the Magic Extractor and saving your files would be too different in the newer version but there is always that chance.
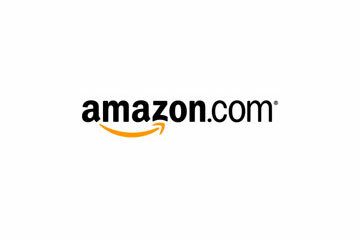
Creating an image that meets these rules using Adobe Photoshop Elements isn't difficult and in this post, I'll show you the steps on how I quickly create my image files.
Take Your Picture
Taking a picture of your product is obviously the first step in creating your image. However, before I continue with this post, I want to point out that I'm not a professional photographer and I don't have a fancy (expensive) camera. I use either my Samsung WB350F camera or my iPhone camera to take the personal photos shown on this website and on Amazon.
Through lots of trial and error, I found that following these two guidelines gives me a base photo to use for Amazon that requires very little time in editing.
1. Light up your product: You want your product to stand out and not be covered with shadows. I found that natural lighting (sunshine) works well. On sunny days, I put my object near a window and I can usually get a decent picture. However, on those dark rainy days, sometimes I'll drag out one of my lighting kits that I received for my birthday. They are the Fancierstudio Light Kit 3 Point Lighting Kit Fluorescent Lighting Kit Umbrella Kit DK3B and the G-Star PH-Studio-T1 Photography Photo Studio Lighting Kit. If you buy one, keep in mind that they do take up lots of space and you may not have a permanent location for them to always be setup.
2. Take the picture against a solid background color that does not contain any of the same colors of your product: To easily get your pure white background, you want a simple, uncluttered one-color background to start with. Don't take your picture in front of a bunch of objects of different colors. This will just make your editing job in Photoshop Elements harder. In the picture that I'm using in this post, I'm using the dark blue fabric that came with my G-Star lighting kit. But, I have used my walls, closet doors, sheets, table tops and white poster board as a backdrop. It doesn't really matter what you use for your backdrop since it's going to disappear from your picture anyway. You'll understand this guideline better when I demonstrate how to create a white background later in this post.
Now that you have a few guidelines to follow for taking your picture, let's get started with making sure the photo meets Amazon's image requirements. Below is the picture that I'll start with (since it was a dark and rainy day, I used my G-Star lighting kit):
Image Requirement
Products must fill at least 85% of the image. Images must show only the product that is for sale, with few or no props and with no logos, watermarks, or inset images. Images may only contain text that is a part of the product.
To meet the 85% requirement, open the image in Photoshop Elements editor and crop the photo. You do this by selecting Image -> Crop. Below is a screenshot of the cropped image in Photoshop Elements. You can see that there aren't any extra props, logos or text.
Image Requirement
Images must be at least 1000 pixels on the longest side and at least 500 pixels on the shortest side to be zoom-able.
To check the file size, select Image -> Resize -> File Size. A pop up box will show you the dimensions. You can see that this image meets the requirement. If the image is too small, I recommend adjusting the megapixel setting on your camera to a higher setting and then taking another picture. Even though you can resize the picture to a larger size in Photoshop Elements, you risk losing photo quality. Below is a picture of the Image Size dialog box. Notice that the pixel dimension is huge at 5.86 M. We will make it smaller later so that the image loads quickly.
Image Requirement
Main images must have a pure white background, must be a photo (not a drawing), and must not contain excluded accessories.
Now, we will create a pure white background by using the Magic Extractor. You get there by selecting Image -> Magic Extractor. Below is a screenshot of the Magic Extractor screen:
The way that the Magic Extractor works is that you tell Photoshop Elements which colors are the foreground (your main object) and which colors are your background. That is why having a solid color background with colors that don't match the same colors of your product is important. Once you tell the program which colors make up your foreground and background, the program will subtract out the background. If your foreground and background colors match, then you should still be able to do a white background but you'll just have to work harder for it.
To use the Magic Extractor, start by selecting the Foreground Brush tool (located at the upper left corner) and click on your foreground (product). The red dots show where you clicked. You can adjust the brush size and the dot color with the tool options located in the upper right corner. I usually go through and click on as many colors as I can.
Next select the Background Brush tool and click a few times on the background:
The next step is to hit the 'OK' button and make the dark blue background disappear:
To add in the white background, select Layer – > New Fill Layer -> Solid Color. When the 'New Layer' box comes up, just press OK. You'll now go to the color picker screen where you can choose white:
Amazon Images Clip Art
Unfortunately, the white background is covering up the main picture.
To fix that, move the white layer so that it's underneath the main picture. You do this by changing the layer ordering. As you can see, my main picture is on the bottom.
I need to move it to the top by sliding it with my mouse pointer. Now, the main picture is on top:
Now, I have a white background!
Smile Amazon Images
Image Requirement
JPEG is the preferred image format, but you also may use TIFF and GIF files.
The final step is to save it as a JPEG. Since the image will be viewed online, I use the File -> Save for Web selection. This will save it as a JPEG file and also reduce your file size. Remember the 5.86M size earlier? The reason why I reduce the size is so that the image loads faster. In the screenshot below, you can see that the original picture was 7.82M and now it's 294.9K. You can also adjust the width and height in this screen too.
Now, I have my final image that meets all of Amazon's requirements:
Amazon Images Cloud
I hope that this tutorial helps you create your image files for your product/bundle listings! If you want to learn more about Adobe Photoshop Elements, you can read about it here on Amazon. Keep in mind that the version shown on Amazon is Adobe Photoshop Elements 13. I am using Adobe Photoshop Elements 11 as I purchased my copy a long time ago. I wouldn't think that cropping, checking for image sizes, using the Magic Extractor and saving your files would be too different in the newer version but there is always that chance.
As always, please ask me any questions in the comment form below or you can ask me questions on my new Facebook page!
Amazon Images Size
Photo Credits
Featured Image of Camera with White Background: © coloured photograph – Fotolia.com
Blog Post Images: Diana Poisson
